The good news is that you can use the IndieBound Reader app on the Kindle Fire, so even on your Amazon device, you’ll have the option to shop at independent bookstores for your ebooks. Though the IndieBound Reader app wasn’t designed to be used on the Kindle Fire, the staff at the American Booksellers Association have tested it and the results are good. Here is how you put the IndieBound Reader app on your Kindle Fire.
• From the Settings menu, select “Device”
• Toward the bottom of this screen is a toggle that says “Allow Installation of Applications From Unknown Sources.” Switch this toggle from Off to On.
• A nasty security warning appears. Tap OK. You can now install sideloaded apps.
• Point your browser to http://www.indiebound.org/reader
• Tap the green button that reads “Download IndieBound Reader for Android”
• When the download is complete, a banner notification will appear at the top of the screen saying, “Download Complete” and a new notification will appear. Tap this notification at the top of the screen, and then tap on the successful download message to begin installation.
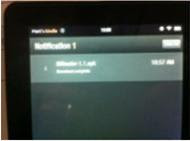
• (Optional) If you would like to disable sideloaded apps again, simply follow the first few steps and change the “Allow Installation of Applications From Unknown Sources” toggle back to Off again.
Check back next week for a post with a lot more details about using the IndieBound Reader app.
Or maybe you got a Nook Tablet. If so, you can use Adobe Digital Editions to move PSB ebooks onto your Nook Tablet just like with the older versions of the Nook.
Sideloading the IndieBound Reader app is, unfortunately, not as easy on the Nook Tablet as it is on the Kindle Fire, but once installed the app runs great thanks to the Nook Tablet’s superior hardware. Please note that a microSD card is required to run IndieBound Reader. However, if you still want to use the app, here’s how.
• You must have an SD card in order for the IndieBound Reader app to run. Because of the Nook’s unique file permissions sytem, it cannot write to your Nook directly. Make sure that a microSD card has been inserted before beginning this procedure.
• Unlike the Kindle Fire, the “Allow Installation of Applications From Unknown Sources” toggle is not available in the Nook’s settings menu. Instead, you must first try to sideload an APK in order to access this screen. So, point your Nook’s browser to http://www.indiebound.org/reader.
• Tap the green button that reads “Download IndieBound Reader for Android”
• “Starting Download” appears. Nothing further seems to happen!
• Tap the three-arrow icon in the lower left corner. This pulls up a notifications dialog.
Tap on the IBReader-x.x.apk download.
• Complete action using… choose Package Installer
• A security dialog appears. Choose “Settings.”
• You are taken to a hidden settings page on your Nook where you can enable the
installation of sideloaded apps. Check the box next to “Unknown sources.”
• A scary security warning appears. Click OK.
• Tap the Back button next to the Application Settings page title. You will be returned to your web browser.
• Tap the arrow icon in the bottom right again. Tap on the downloaded IBReader apk
again.
• Complete action using… choose Package Installer
• Install the application.
Running the application subsequently
Unfortunately, the Nook does not display sideloaded apps together with other apps on the system. There are two means of accessing sideloaded apps on your Nook Tablet.
1) The Search
Use the search to look up your app. You will need to search for “IB Reader” (with caps) to find it.
2) Sideload an app manager
This is a great solution if you plan to add more sideloaded apps in the future.
Sideloading the IndieBound Reader app on these devices can be a bit of a hassle, but it means you’ll have the freedom to chose where you want to shop for ebooks. Furthermore, I think it’s a really good reading app in general. It supports annotation and plenty of formatting options and makes buying ebooks really easy. More on the app next week.











 Food Writing
Food Writing










